jueves, 26 de febrero de 2009
miércoles, 25 de febrero de 2009
Crear una aplicación gráfica en Java con NetBeans
 En la ventana siguiente tan solo se debe indicar un nombre para el proyecto, comprobar la carpeta donde se desea crear y es recomendable desactivar la casilla "Crear clase principal" ya que después se creará una nueva clase principal con la ventana de la aplicación.
En la ventana siguiente tan solo se debe indicar un nombre para el proyecto, comprobar la carpeta donde se desea crear y es recomendable desactivar la casilla "Crear clase principal" ya que después se creará una nueva clase principal con la ventana de la aplicación.
 Una vez creado el proyecto hay que crear, dentro de los "Paquetes de fuentes" un nuevo "Formulario JFrame", que es el tipo de ventana principal que existe en Java.
Una vez creado el proyecto hay que crear, dentro de los "Paquetes de fuentes" un nuevo "Formulario JFrame", que es el tipo de ventana principal que existe en Java.
 Para crearlo se debe indicar el nombre que se le desea dar a la clase y el paquete en el que se va a guardar dicha clase.
Para crearlo se debe indicar el nombre que se le desea dar a la clase y el paquete en el que se va a guardar dicha clase.
 Al terminar aparece el entorno de desarrollo de NetBeans, donde en la parte central se encuentre la ventana vacía como un recuadro gris con borde naranja. Sobre ese espacio se irán colocando los componentes que formarán parte de la ventana.
Al terminar aparece el entorno de desarrollo de NetBeans, donde en la parte central se encuentre la ventana vacía como un recuadro gris con borde naranja. Sobre ese espacio se irán colocando los componentes que formarán parte de la ventana.
 En la parte derecha hay dos ventanas que contienen la "Paleta" con los componentes que se pueden ir agregando a la ventana y otra con las "Propiedades, Eventos, Enlace y Código" que contienen información sobre el componente que se encuentre seleccionado en la parte central.
En la parte derecha hay dos ventanas que contienen la "Paleta" con los componentes que se pueden ir agregando a la ventana y otra con las "Propiedades, Eventos, Enlace y Código" que contienen información sobre el componente que se encuentre seleccionado en la parte central.
Para colocar un componente en la ventana se puede hacer clic sobre el tipo deseado en la Paleta y colocarlo sobre la ventana, o bien, hacer clic en el componente de la paleta y arrastrarlo hasta la ventana.
La colocación sobre la ventana estará facilitada por una guías (líneas punteadas) que permiten alinear más fácilmente los objetos.

Para modificar el tamaño de cualquier objeto aparecen, al seleccionarlo, unos cuadraditos en sus esquinas, de forma que al hacer clic en alguno de ellos y arrastrar se modifica el tamaño.

El menú contextual de cada componente que se vaya colocando en la ventana ofrece las acciones más importantes que se pueden realizar, principalmente "Editar Texto" que permite modificar el texto que muestran las etiquetas (JLabel), campos de texto (JTextField), botones, etc. También es conveniente cambiar el nombre de la variable asignándole un nombre más claro que el sugerido.
 En caso de que sea necesario, es posible visualizar el código fuente que se ha generado automáticamente. Para ello se dispone de dos botones, justo encima de la ventana de diseño, con los nombres Fuente y Diseño. El primero permite mostrar el código fuente y el segundo retorna a la vista de diseño de la ventana.
En caso de que sea necesario, es posible visualizar el código fuente que se ha generado automáticamente. Para ello se dispone de dos botones, justo encima de la ventana de diseño, con los nombres Fuente y Diseño. El primero permite mostrar el código fuente y el segundo retorna a la vista de diseño de la ventana.

Las partes de código que aparecen sombreadas en gris corresponden al diseño visual que se ha creado y no puede modificarse desde el código. Incluso hay alguna sección que aparece oculta bajo el texto "Generated Code", aunque puede visualizarse haciendo clic en el signo + que aparece junto a él.
martes, 10 de febrero de 2009
Insertar una nueva clase Java en NetBeans como nuevo archivo
Para ello, simplemente hay que elegir la opción "Archivo >Archivo Nuevo ..." y completar un par de ventanas de diálogo que aparecen.

En primer lugar se debe indicar el tipo al que corresponde el nuevo archivo a crear. Hay que seleccionar la categoría "Java" y el tipo de archivo "Class Java". Conviene observar en la parte superior de la ventana que el proyecto indicado en la lista desplegable sea el deseado. Se puede continuar haciendo clic en el botón "Siguiente >".
 A continuación hay que especificar el nombre de la clase que va a contener este archivo, observando que aparece el paquete correcto en el que se debe incluir.
A continuación hay que especificar el nombre de la clase que va a contener este archivo, observando que aparece el paquete correcto en el que se debe incluir.
 Tras pulsar "Terminar" aparece la plantilla de la nueva clase en la parte de edición, y en la parte izquierda aparece, en el árbol del proyecto, el nuevo archivo .java que se ha creado.
Tras pulsar "Terminar" aparece la plantilla de la nueva clase en la parte de edición, y en la parte izquierda aparece, en el árbol del proyecto, el nuevo archivo .java que se ha creado.

lunes, 9 de febrero de 2009
Primer programa en Java con NetBeans
Para desarrollar un programa en Java con netBeans se debe crear un proyecto, para lo cual, tras abrir el programa se debe elegir la opción Proyecto Nuevo del menú Archivo, o bien hacer clic en el botón de la barra de herramientas similar al que aparece en dicho menú.
 En función del tipo de distribución de NetBeans descargado e instalado, aparece un listado de tipos de Proyectos que se pueden crear, los cuales aparecen agrupados en Categorías.
En función del tipo de distribución de NetBeans descargado e instalado, aparece un listado de tipos de Proyectos que se pueden crear, los cuales aparecen agrupados en Categorías.
 Para crear un programa básico en Java, para ser utilizado bajo el Símbolo del sistema o el Terminal, hay que seleccionar la Categoría Java y el tipo de Proyecto debe ser Aplicación Java.
Para crear un programa básico en Java, para ser utilizado bajo el Símbolo del sistema o el Terminal, hay que seleccionar la Categoría Java y el tipo de Proyecto debe ser Aplicación Java.
En primer lugar se especifica el nombre del proyecto a crear dentro del cuadro de texto Nombre del proyecto. Es lo único que debe modificarse en esta ventana de diálogo. Para este ejemplo se ha indicado el nombre HolaMundo. En este nombre se pueden utilizar espacios aunque posteriormente los archivos que se crean serán eliminados o sustituidos por el guión bajo.
 Tan sólo con eso comenzará el proceso de creación del nuevo proyecto tras hacer clic en el botón Terminar. El progreso de la creación del proyecto puede observarse en la barra que aparece en la parte inferior, el cual, una vez finalizado, dará paso al entorno de desarrollo donde se deberá escribir el código del programa.
Tan sólo con eso comenzará el proceso de creación del nuevo proyecto tras hacer clic en el botón Terminar. El progreso de la creación del proyecto puede observarse en la barra que aparece en la parte inferior, el cual, una vez finalizado, dará paso al entorno de desarrollo donde se deberá escribir el código del programa.
 El código fuente de la aplicación debe escribirse en el editor de textos de la parte derecha donde inicialmente aparece la siguiente plantilla sobre la que se puede escribir el resto del código:
El código fuente de la aplicación debe escribirse en el editor de textos de la parte derecha donde inicialmente aparece la siguiente plantilla sobre la que se puede escribir el resto del código:
/* * To change this template, choose Tools | Templates * and open the template in the editor. */ package holamundo; /** * * @author Usuario */ public class Main { /** * @param args the command line arguments */ public static void main(String[] args) { // TODO code application logic here System.out.println("Hola mundo"); } }
Las instrucciones que vayan a formar parte de la aplicación deberán escribirse sustituyendo la línea comentada en la que aparece:
// TODO code application logic here
En el primer programa que se va a desarrollar únicamente debe mostrarse en pantalla el típico mensaje "Hola mundo". Por lo que se escribirá en ese lugar la orden:
System.out.println("Hola mundo");
 Ahora es el momento de compilar el código escrito, para lo que se dispone en el menú Ejecutar de las opciones Build Main Project que realiza el proceso de compilación, o de Clean and Build Main Project que además de compilar realiza previamente una limpieza de cualquier compilación anterior. Por tanto, optaremos por una de estas soluciones.
Ahora es el momento de compilar el código escrito, para lo que se dispone en el menú Ejecutar de las opciones Build Main Project que realiza el proceso de compilación, o de Clean and Build Main Project que además de compilar realiza previamente una limpieza de cualquier compilación anterior. Por tanto, optaremos por una de estas soluciones.
 Estas herramientas pueden ser utilizadas desde los botones de la barra de herramientas donde se muestra el mismo icono que el mostrado en el menú Ejecutar.
Estas herramientas pueden ser utilizadas desde los botones de la barra de herramientas donde se muestra el mismo icono que el mostrado en el menú Ejecutar.
El resultado de la compilación se puede ver en la parte inferior de la ventana. En caso de que la compilación haya sido satisfactorio aparece en la barra de estado, durante un tiempo, el mensaje "Ha terminado la generación de ...".
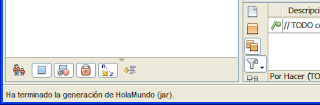 Pero si hay errores en el código fuente éstos se mostrarán en la ventana de Salida que se abre en la parte inferior derecha. Al detectarse los errores se abre automáticamente esa pestaña, pero se puede especificar que se muestre desde el menú Ventana > Salida > Salida. La pequeña X que aparece en el título de la pestaña Salida permite cerrarla.
Pero si hay errores en el código fuente éstos se mostrarán en la ventana de Salida que se abre en la parte inferior derecha. Al detectarse los errores se abre automáticamente esa pestaña, pero se puede especificar que se muestre desde el menú Ventana > Salida > Salida. La pequeña X que aparece en el título de la pestaña Salida permite cerrarla.

 Para realizar la ejecución del programa hay que seleccionar la opción Ejecutar > Run Main Project, o realizar eso mismo desde el botón de la barra de herramientas en forma de triángulo verde (como un botón Play de un reproductor).
Para realizar la ejecución del programa hay que seleccionar la opción Ejecutar > Run Main Project, o realizar eso mismo desde el botón de la barra de herramientas en forma de triángulo verde (como un botón Play de un reproductor).
 El resultado de la ejecución aparece en la ventana Salida.
El resultado de la ejecución aparece en la ventana Salida.


