Uso de estilos de encabezado
Como casi todo en Writer, vamos a resolverlo con estilos. Ya vienen predefinidos unos estilos (Encabezado 1, Encabezado 2, etc...) que podemos usar directamente o redefinir a nuestro gusto.
Para redefinir los estilos, abríremos la ventana del estilista pulsando F11 o mediante el menú Formato -> Estilo y formato. En la lista de estilos seleccionamos el que deseemos modificar, y en el menú contextual (pulsando el botón secundario del ratón) tenemos la opción de Modificar, donde podremos cambiar cualquier atributo del estilo.

De esta manera quedarán a nuestro gusto los estilos Encabezado 1, Encabezado 2, etc... para que los apliquemos a nuestro gusto en capítulos, subcapítulos, etc. en nuestro documento.. También podríamos haber creado nuevos estilos, pero todo resultará más fácil si lo hacemos con los estilos que ya están orientados a esa tarea.
Numeración de capítulos
Para numerar los capítulos no tenemos más que ir al menú Herramientas -> Numeración de Capítulos, donde para cada uno de los niveles de esquema de nuestro documento, asignaremos el estilo correspondiente (si hemos utilizado los predefinidos, ya estarán correctamente coordinados), y decidiremos si deseamos o no numerarlo, con qué estilo, separadores, primer número, etc.

Al aceptar el diálogo veremos como los capítulos de nuestro documento ya estarán perfectamente numerados.
Capítulos en Encabezado y pie de página
Haber procedido de la manera indicada tiene beneficios adicionales. Si deseamos que aparezca el nombre del capítulo, el número o ambos en el encabezado de página, basta con abrir el diálogo de Campos mediante el menú Insertar -> Campos -> Otros.
En el cuadro de diálogo, seleccionamos la pestaña Documento, como Tipo de campo seleccionamos Capítulo y en la lista Formato podremos seleccionar la apariencia deseada. También podremos seleccionar el Nivel del cual deseamos tomar los datos.
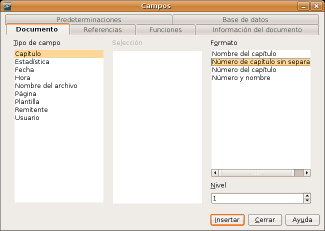
Pero no acaban aquí las ventajas de trabajar con estilos de encabezado...
Índices y tablas de contenido
Podemos crear la tabla de contenido de nuestro documento dirigiéndonos al menú Insertar -> Índice -> Índices.
En la pestaña Índice del diálogo emergente, seleccionaremos el título del índice, tipo de índice (en el caso que estamos tratando, Índice de contenido) y el número de niveles que deseamos que aparezcan en el índice.

En la pestaña Entradas del diálogo, para cada nivel, decidiremos la estructura de nuestro índice. Para ello, Writer nos provee de una muestra constituida por unos botones con pequeños cuadros de texto vacíos entre ellos; apuntando con el cursor encima de ellos, veremos que simbolizan el número de capítulo, el nombre del capítulo, el número de página, etc.
También disponemos de un botón Hiperenlace que nos permitirá insertar vínculos en la tabla de contenido para que nuestro documento sea navegable desde el índice. Simplemente debemos poner el punto de inserción en los cuadritos de texto en la posición deseada para inicio y fin del vínculo, y pulsando el botón Hiperenlace para cada uno de ellos, nos definirá el vínculo para la entrada del índice. Podemos ver la apariencia que tendrá activando la casilla Previsualización.

¿Y dónde está la vista Esquema en Writer?
Para finalizar este repaso a los beneficios de trabajar con estilos de encabezado en Writer, veremos como en Writer disponemos de las mismas funcionalidades que la vista Esquema y el Mapa del documento que tenemos en Word.
Para disfrutarlas, abriremos la ventana del Navegador pulsando F5 o mediante el menú Editar -> Navegador.
El Navegador es una herramienta exclusiva de Writer que nos permitirá, entre otras cosas:
- desplazarnos rápidamente en documentos largos, al estilo del panel Mapa del documento de Word; para ello simplemente, hacer doble clic en el encabezado deseado.
- reorganizar la estructura de nuestro documento, cambiando los niveles de capítulos y su posición relativa, al modo de la vista Esquema de Word; lo comprobaréis seleccionando el encabezado deseado y pulsando sobre los botones del propio navegador: Subir capítulo un nivel, Bajar capítulo un nivel, Aumentar nivel y Disminuir nivel. Pulsándolos veréis como incluso se modifican los estilos de encabezado aplicados para adecuarse al nivel requerido.

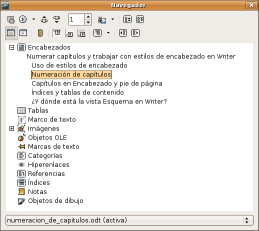

No hay comentarios:
Publicar un comentario